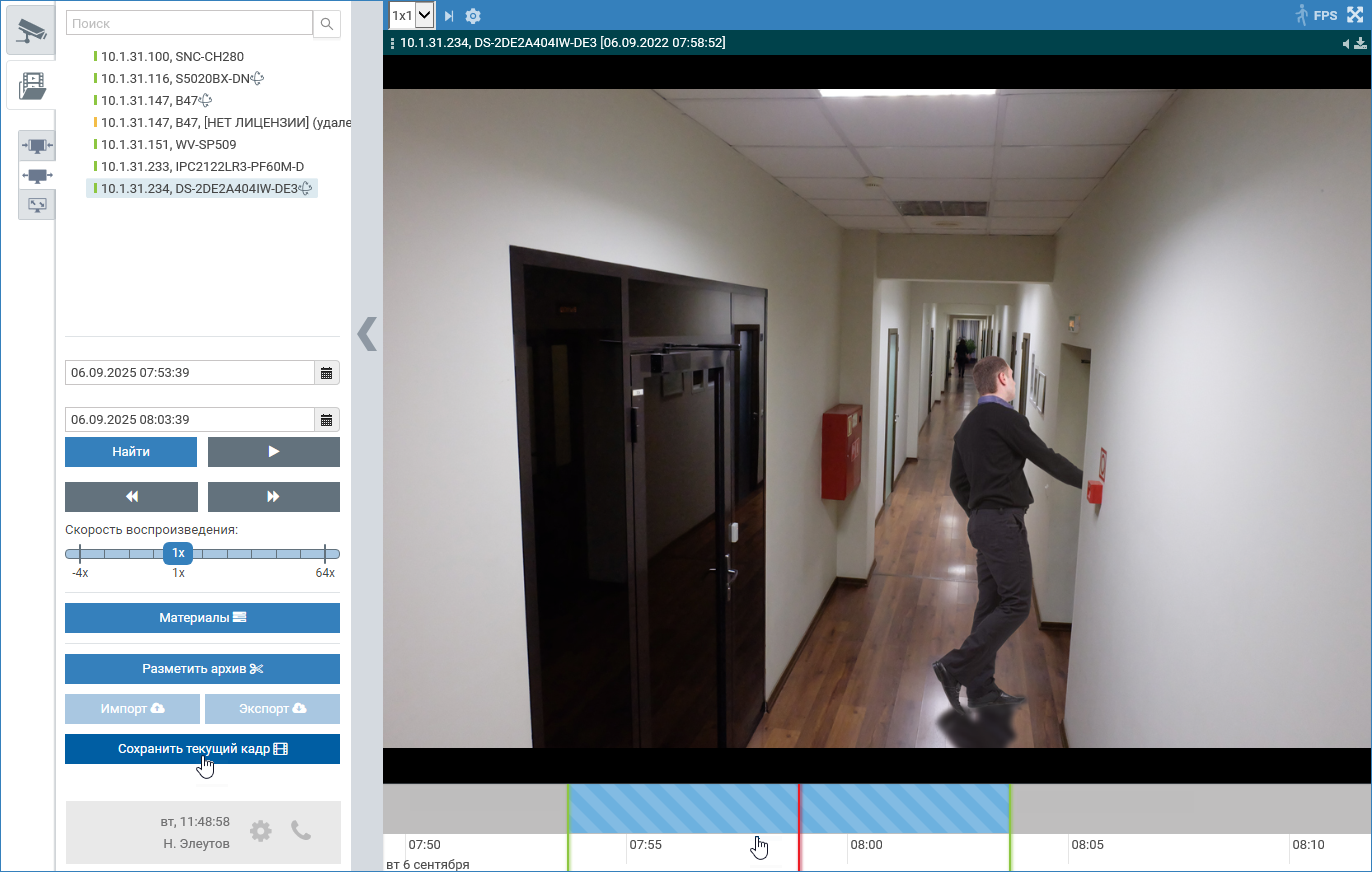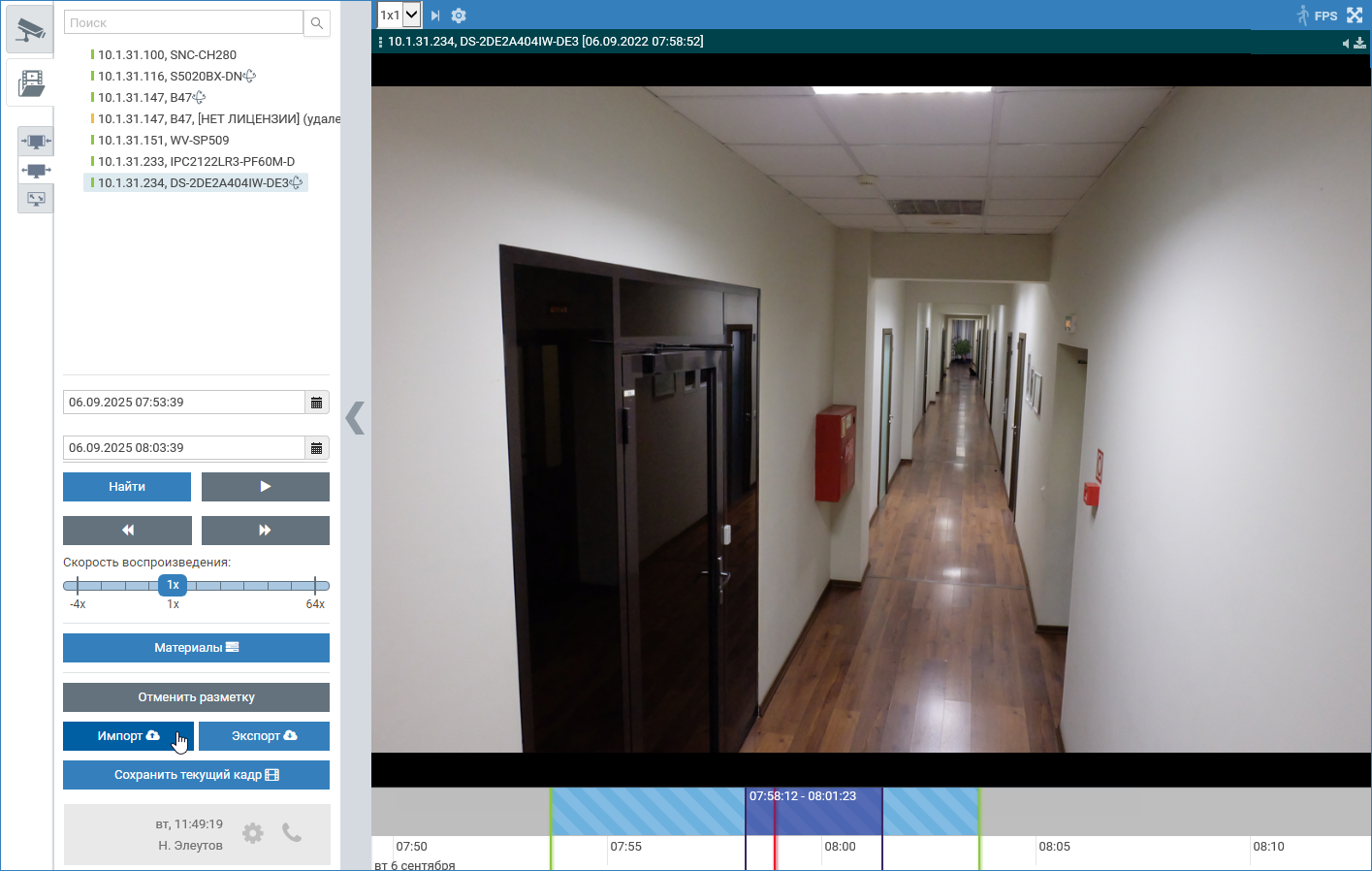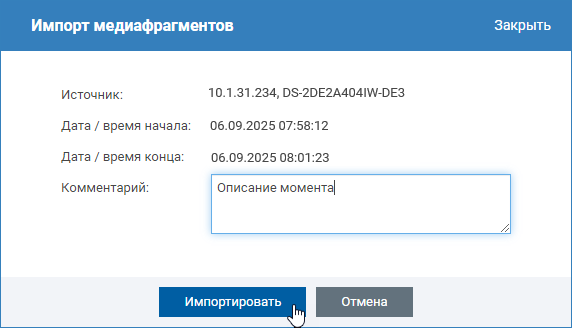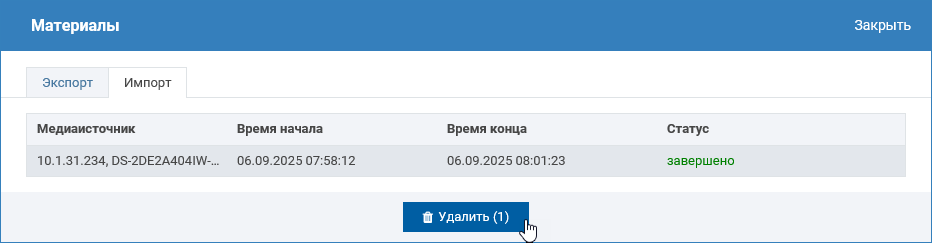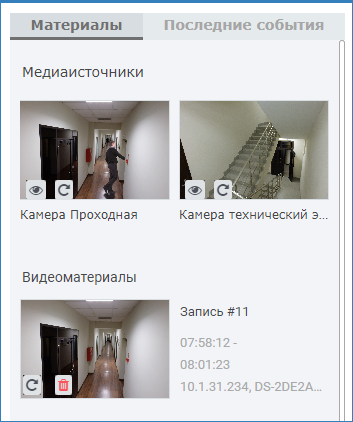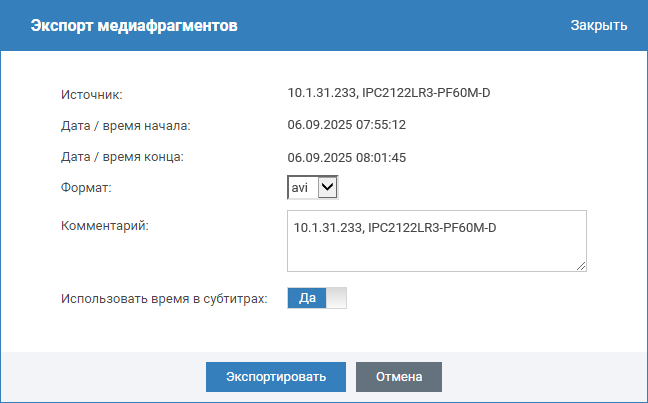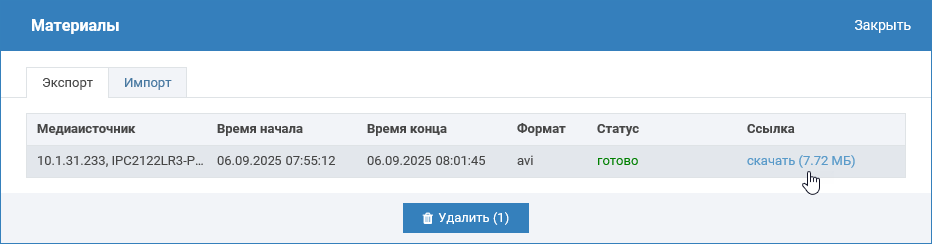Общие сведения
Оператору предоставляется лента событий. События в ленте отсортированы по времени возникновения в обратном порядке. События, для которых не задан специальный сценарий, обрабатываются стандартным образом [Обработка событий]. Если событие попадает в категорию требующих обработки, запускается заданный администратором алгоритм. Этот алгоритм может быть произвольным. В большинстве случаев оператору требуется принять событие в обработку, ознакомиться с информацией, предоставленной в карточке инцидента, фото- и видеоматериалами, при необходимости, — импортировать кадры или видео с видеорегистратора, ввести комментарии и по завершении обработки сформировать отчёт. Событие будет удалено из ленты событий.
В ленте событий события, находящиеся в обработке, выделяются в отдельную группу. По истечении 24 часов от начала обработки, инцидент завершается автоматически. если это не было сделано ранее пользователем. В процессе обработки инцидента оператор может осуществлять выход из системы и последующий вход, это не нарушит процедуру обработки. Однако после взятия инцидента в обработку, он становится недоступен для других операторов и должен быть обработан оператором, уже ведущим его обработку.
Окно Центр
Описание основных элементов и инструментов окна приведено в разделе [Обработка событий]. Ниже дан вид окна в процессе обработки инцидента.
- События в обработке: блок событий, принятых в обработку текущим оператором; выбранное событие выделяется темным фоном; карточка события отображается в окне [3]: план объекте с фокусом на источнике события — в окне [5], перечень ближайших камер и фото/видеоматериалы — в окне [6]; инструкции оператору — в окне [4];
- Лента событий: события отсортированы по времени поступления в обратном порядке; после принятия события в обработку, оно перемещается в блок [1];
- Карточка события: информация по инциденту с инструментами просмотра дополнительной информации и средствами управления «связанными» объектами;
- Блок Реагирование: основной блок обработки инцидента, содержит инструкции оператору и поле ввода сообщений от оператора; количество сообщений не ограничивается;
- Окно плана: план с фокусом на элементе-источнике события, окно команд, по кнопке выводится список событий от элемента за последние 24 часа;
- Блок Материалы: блок обеспечивает переход к просмотру «живого» видео от ближайших к месту возникновения инцидента камер, ссылки на импортированные в ручном или автоматическом режиме фото и видеоматериалы;
- Кнопки обработки: кнопка принятия инцидента в обработку, кнопка завершения обработки инцидента, кнопка признания события ложным.
Окно видео
Описание элементов управления окна видео приведено в разделах [«Живое» видео, Видеоархив, Тревожный монитор].
Принятие инцидента в обработку
Если событие является инцидентом, то есть для него настроен Сценарий обработки, тогда будет доступна кнопка Взять в обработку. Нажмите на кнопку, чтобы начать обработку инцидента.
ПОДСКАЗКА
Если доступны только кнопки Подтвердить/Отклонить, обратитесь к администратору для настройки сценария обработки инцидентов данного типа и проверки наличия лицензии на функцию PSIM. Также обратите внимание, что обработка инцидента доступна только из приложения АРМ НЕЙРОСС Центр. При запуске приложения Мониторинг с Рабочего стола НЕЙРОСС доступна только обработка событий.
Обработка инцидента
Порядок обработки определяется администратором системы и задаётся сценарием. Сценарий может включать как инструкции оператору по выполняемым им действиям, так и автоматические действия системы, например, — сформировать скриншоты от ближайших к инциденту камер на время возникновения инцидента, за 5 секунд до него и за 5 секунд после и «привязать» к инциденту.
Инструменты блока Материалы [6] содержат инструкции оператору по импорту фото и видеоматериалов в карточку инцидента, а также позволяют просмотреть уже добавленные материалы.
К инциденту могут быть «привязаны» фото и видеоматериалы от любых доступных оператору камер, не только от «связанных» с источником тревог.
Добавление скриншотов
В дополнение к автоматически добавляемым скриншотам от «связанных» с инцидентом камер, вы можете добавить произвольное количество скриншотов от любых доступных камер системы.
В окне видео перейдите в режим просмотра видеоархива, выберите требуемую камеру.
Переместите на ленте времени (таймлайне) курсор на требуемую точку времени (кадр). Нажмите на кнопку Сохранить текущий кадр .
Скриншот отобразится в разделе Фотоматериалы. Чтобы просмотреть скриншот, щелкните левой клавишей мыши по изображению.
Импорт видео
Импорт предназначен для сохранения видеоархива по инциденту на сервере-диспетчере с целью уберечь архив от перезаписи на видеорегистраторе в случае использования им циклического режима записи.
Импорт доступен только для «внешнего», записанного на внешнем видеорегистраторе, архива, выделенного голубой штриховкой, а также при наличии выделенного под задачи импорта места на накопителях.
Нажмите на кнопку Разметить архив , перетащите отобразившиеся границы видеофрагмента таким образом, чтобы они ограничивали требуемый интервал видео. Нажмите на кнопку Импорт . В отобразившемся окне проверьте параметры импорта, при необходимости введите комментарий. Нажмите на кнопку Импортировать. В отобразившемся окне Материалы дождитесь успешного окончания процедуры импорта и закройте окно. Видеоархив будет сохранён на локальном сервере и будет доступен к просмотру даже после удаления с диска видеорегистратора, с которого он был импортирован.
В окне видео перейдите в режим просмотра видеоархива, выберите требуемую камеру.
Импортированный фрагмент видео будет добавлен в карточку инцидента в блок Видеоматериалы.
ПОДСКАЗКА
Чтобы просмотреть «живое» видео с камеры, нажмите на кнопку . Щелчок по кнопке позволяет просмотреть фрагмент видео.
Экспорт видео
Вы также можете выполнить экспорт видео в файл с последующим скачиванием на компьютер для передачи в другие инстанции.
Импорт доступен при наличии выделенного под задачи импорта места на накопителях. Права на создание задач на экспорт и скачивание полученных видеоматериалов на локальный компьютер задаются администратором системы.
В окне видео перейдите в режим просмотра видеоархива, выберите требуемую камеру.
Нажмите на кнопку Разметить архив , перетащите отобразившиеся границы видеофрагмента таким образом, чтобы они ограничивали требуемый интервал видео. Переместите на ленте времени (таймлайне) курсор на требуемую точку времени (кадр). Нажмите на кнопку Экспорт .
В отобразившемся окне выберите формат файла видео, нажмите на кнопку Экспортировать.
В отобразившемся окне Материалы дождитесь успешного окончания процедуры формирования файла. Для скачивания видео нажмите на ссылку скачать. Закройте окно Материалы.
Завершение обработки инцидента
Завершите обработку события: используйте кнопку Завершить для подтверждения тревоги, кнопку Ложный для признания инцидента ложным.
ПОДСКАЗКА
Инцидент также может быть принудительно закрыт администратором. При этом он пропадает из списка В обработке [1]. В этом случае дополнительных действий по инциденту не требуется.
Все инциденты, обработка которых не была завершена вручную оператором или администратором, автоматически завершаются по истечении 24 часов от начала их обработки.
Отчеты
АРМ НЕЙРОСС Центр совместно с АРМ НЕЙРОСС Отчёты предоставляет возможность построения отчетов по инцидентам и по действиям операторов за смену как в ручном, так и в автоматическом режиме.