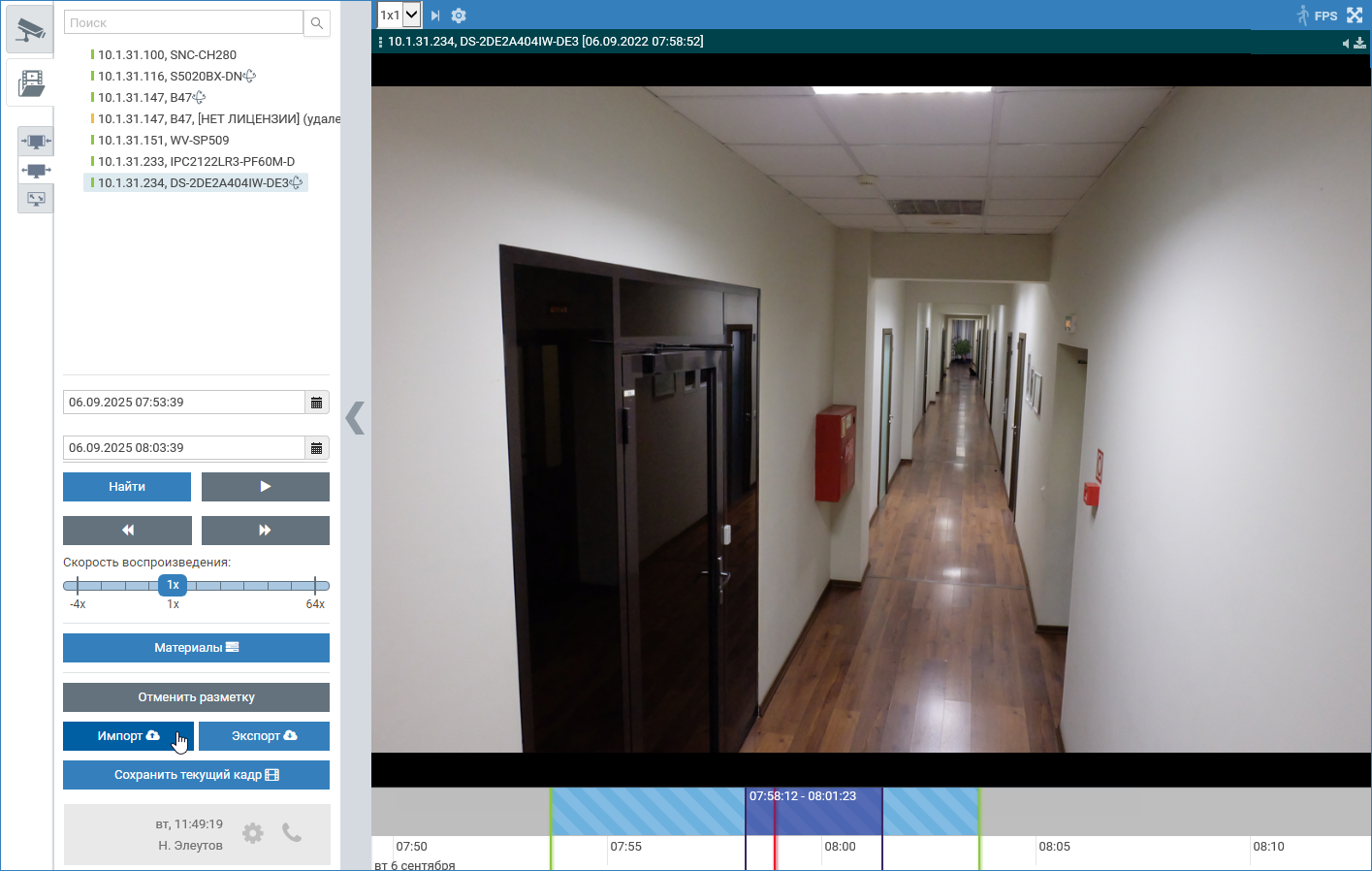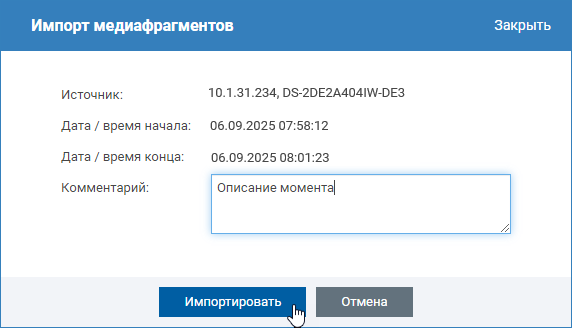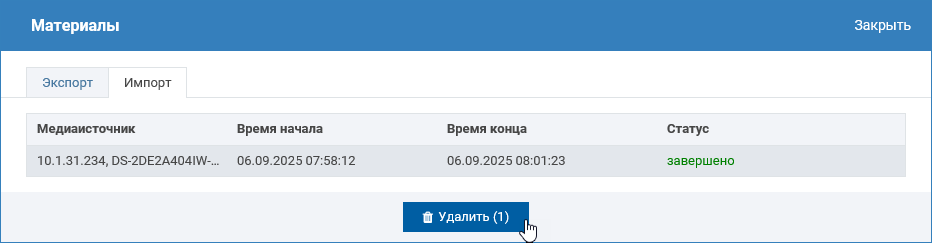Окно раздела
- Список медиаисточников: отображается список доступных оператору медиаисточников; для каждого указывается:
- имя (например, 10.0.12.3) и описание (например, ПТ1, Вход);
- статус: норма, потеря связи, тревога).
- наличие локального видеоархива и его статус (норма, ошибка записи: отображается в версии Платформы НЕЙРОСС младше 20.2.569);
- доступность PTZ-управления ;
В заголовке списка расположена строка поиска по имени и описанию медиаисточника. Если список выходит за границы видимой области, обеспечивается прокрутка с помощью колесика мыши.
Режим отображения видеоархива: меняет режим для всех мультиэкранов. Заданы три режима:
Иконка Команда Описание Вписать видео в окно (fit) Без искажений, видео отображается полностью. Возможна потеря площади окна. При несовпадении пропорций видеопотока и окна видео, часть площади окна не используется. Заполнить окно видео (cover) Без искажений, возможна обрезка.
Видео «вписывается» в окно без искажений. При несовпадении пропорций видеоархива и окна видео, часть видеоданных «обрезается».Растянуть видео по размеру окна (contain) Без потери площади экрана, видео отображается полностью, но возможны сильные искажения.
При несовпадении пропорций видеоархива и окна видео, производится сжатие/растяжение видео по ширине и высоте окна.Проигрывание видеоархива: инструменты проигрывания видеоархива.
Вид Команда Комментарий Интервал проигрывания Выбор вы можете воспользоваться инструментом Календарь или ввести время вручную в формате ДД.ММ.ГГГГ ЧЧ:ММ:СС.
Кнопка Найти Поиск видеоархива Запуск поиска видеоархива по указанному интервалу проигрывания. Воспроизвести
Запуск проигрывания видеоархива. Кнопка доступна, если указан интервал проигрывания и ползунок проигрывателя на тайлайне установлен в области наличия видеоархива. На кадр назад Инструмент покадрового проигрывания. Перемещает ползунок проигрывания на 500 мс. назад. На кадр вперёд Инструмент покадрового проигрывания. Перемещает ползунок проигрывания на 500 мс. вперёд.
По завершению установки границ временного интервала, нажмите на кнопку Найти для поиска видеоархива и событий за указанный промежуток времени. Затем нажмите на кнопку Воспроизвести для запуска проигрывания видео.Скорость проигрывания видеоархива: переключение скорости осуществляется с помощью слайдера, доступно переключение прямо в процессе воспроизведения видеоархива. С версии 20.11 добавлена возможность выбора скорости -2x, -1x, 2x, 8x.
Версия Платформы НЕЙРОСС Внешний вид Комментарий 20.11 и более «свежие» Перечень доступных значений: -4x, -2x, -1x, 0.5x, 1x, 2x, 4x, 8x, 16x, 32x, 64x 20.10 и предыдущие Перечень доступных значений: -4x, 0.5x, 1x, 4x, 16x, 32x, 64x Блок работы с видеоматериалами:
Иконка Команда Комментарий Материалы Просмотр списка подготовленных видеоматериалов с возможностью их сохранения в папку загрузок браузера. Разметить архив Установка интервала экспорта. Задаётся перемещением ползунков на таймлайне. Экспорт Сохранение выбранного интервала видео в файл формата AVI или MKV для последующего скачивания и передачи. Импорт Загрузка выбранного интервала видео с «внешнего» видеорегистратора на текущий сервер Платформа НЕЙРОСС.
Управление мультиэкранами: блок переключения между предустановленными мультиэкранами; обеспечиваются следующие команды управления:
Иконка Команда Комментарий —
[раскрывающийся список]Выбор мультиэкрана Выбор произвольного мультиэкрана из раскрывающегося списка. Список содержит 7 простых мультиэкранов: 1х1, 2х2, 2х3, 3х2, 3х3, 3х4, 4х4, а также системные мультиэкраны, сформированные администратором и разрешенные к использованию. Следующий мультиэкран Переключение на следующий по списку мультиэкран. Порядок мультиэкранов в списке задаётся администратором системы. Переключение производится только между системными мультиэкранами. Отображение рамок аналитики Показывает результаты работы видеоаналитики. Обеспечивает три режима отображения:
[не показывать] / [показывать рамки объектов] / [показывать рамки объектов и правила (линии и области)]
Смена режимов осуществляется циклически.
ПРИМЕЧАНИЕ
Ранее для вывода рамок видеоаналитики было необходимо, чтобы запись архива и работа видеоаналитики настраивалась по одному профилю камеры. С версии 20.9 Платформы НЕЙРОСС реализована запись видеопотока с одного профиля с наложением метаданных аналитики с другого профиля. Запись правил видеоаналитики не осуществляется.
Включение отображения FPS Отображает текущую кадровую частоту (Frames per Second, число кадров в секунду). Полноэкранный режим «Раскрывает» мультиэкран на весь экран монитора. Окно видеоизображения (ячейка мультиэкрана): предназначено для отображения архивного видео от одного медиаисточника. Доступ к командам управления осуществляется с помощью кнопок, расположенных в заголовке окна. Обеспечиваются следующие команды управления:
Иконка Команда Комментарий Включение/отключение звука Позволяет включить воспроизведение звука с камеры. Обеспечивает два режима отображения:
— звук выключен, — звук включенСохранить текущий кадр Обеспечивает формирование и загрузку изображения (скриншота) текущего кадра в папку загрузок браузера. Лента времени (таймлайн, timeline): предназначена для проверки наличия видеоархива и связанных событий, установки границ интервала просмотра и точки старта воспроизведения.
Инструменты ленты времени:
Инструмент Вид Комментарий Ползунки границ интервала времени Зелёные вертикальные полосы Обеспечивают изменение границ интервала времени путем захвата и перетаскивания указателем мыши. Являются альтернативой блока ввода интервала [3]. Однако при поиске отдалённых событий, во избежание продолжительного пролистывания ленты времени, рекомендуется сначала задать интервал с помощью инструмента Календарь [3], а уже затем откорректировать выделенный фрагмент ползунками.
Ползунок точки воспроизведения Красная вертикальная полоса По умолчанию, всегда установлен в начало заданного интервала, но его положение может в любой момент времени изменено путем захвата и перетаскивания указателем мыши, либо щелчком на ленте. Пролистывание ленты времени — Лента времени является бесконечной. По ней можно передвигаться путем захвата в любой точке, не совпадающей с положением ползунков и перетаскивания указателя мыши. Изменение масштаба/«зум» ленты времени — При просмотре видеоархива и событий за большой промежуток времени часто необходимо изменить масштаб ленты времени. Для этого следует установить указатель мыши в области ленты и прокрутить колесико мыши: вверх для увеличения, вниз — для уменьшения масштаба.
Архив отображается синими блоками. При наличии нескольких архивов за одно и тоже время, блоки накладываются друг на друга, участок таймлайна имеет более темную окраску. Это возможно, если настроен комбинированный режим записи, например, — по потоку с меньшим разрешением настроена непрерывная запись, а по потоку с бОльшим разрешением — запись по событиям. При проигрывании такого архива выбирается наиболее близкий к размеру ячейки поток. В полноэкранном режиме воспроизводится поток с бОльшим разрешением, затем производится переключение на основной поток.
Если архив был запрошен с другого видеорегистратора, то есть камера является «проксированной», блоки архива отображаются «полосатыми».Служебный блок: содержит следующий перечень команд:
Иконка Команда Комментарий Завершить работу Команда выхода из приложения, затем для закрытия окна видео нажмите сочетание клавиш ALT+F4. Сменить пользователя Команда выхода из приложения c предложением аутентификации нового пользователя. PTZ-джойстик Команда отображения/скрытия программного PTZ-джойстика, позволяющего управлять поворотными камерами средствами АРМ Настройки Ограничение списка мультиэкранов и включение аппаратного PTZ-джойстика для управления поворотными камерами. Для настройки обратитесь к администратору системы. Редактировать мультиэкран Предоставляются средства редактирования мультиэкрана: изменение размеров / объединение / разбиение ячеек и «привязка» камер. Изменения системных мультиэкранов имеют силу только в рамках текущей сессии. Изменения простых мультиэкранов сохраняются в памяти приложения и доступны для всех операторов этого рабочего места. - * Звёздочкой отмечен слайдер скрытия левой панели управления. С целью максимально эффективного использования площади экрана(ов), АРМ НЕЙРОСС Видео позволяет скрыть панель, оставив сам слайдер для быстрого переключения, либо использовать полноэкранный режим.
Поиск видеоархива
Запустите АРМ НЕЙРОСС Видео, авторизуйтесь в приложении. Нажмите на кнопку для перехода к разделу Архивное видео.
В списке медиаисточников [1] выберите тот, по которому требуется найти видеоархив, либо откройте требуемый мультиэкран.
По умолчанию загружается видеоархив и события за последний час. Вы можете откорректировать интервал, перемещая ползунки границ интервала времени. Для удобства коррекции (уменьшения шага коррекции) используйте «зум» ленты времени. При поиске отдалённых событий, задайте интересующий вас интервал времени с помощью инструмента Календарь [3]: введите время с точностью до секунды вручную в формате DD.MM.YYYY HH:MM, например 01.01.2020 00:00, либо нажмите на кнопку и укажите дату, затем нажмите на кнопку и укажите время, см. рисунок ниже.
При изменении интервала времени с помощью ползунков, загрузка данных осуществляется непосредственно после установки нового положения ползунка. По умолчанию, ползунок точки воспроизведения устанавливается в начало интервала. При необходимости перемещения левого ползунка, предварительно переместите ползунок точки воспроизведения.
Воспроизведение видеоархива
- Выполните поиск видеоархива.
Если кнопка неактивна, значит за указанный временной промежуток видеоматериалы не найдены. Уточните параметры поиска.
Команды управления воспроизведением приведены в таблице ниже.
| Команда | Комментарий |
|---|---|
| Включение/отключение отображения результатов работы видеоаналитики | , расположенную в заголовке окна видеизображения. |
| Изменение скорости воспроизведения | Для смены скорости воспроизведения воспользуйтесь переключателем [4]. |
| Воспроизведение звука | Для включения звука с камеры, нажмите на кнопку в заголовке окна видео. Кнопка поменяет вид на . Если воспроизведение звука включено на нескольких камерах одновременно, звук воспроизводится только с «активной» камеры — камеры выбранной ячейки мультиэкрана. |
Вы можете просмотреть видеоархив в мультиэкране с нескольких камер одновременно. Для этого откройте или настройте мультиэкран, задайте временной интервал и нажмите на кнопку
Переключение в полноэкранный режим
В целях экономии экранного места, пользователю предоставляется несколько инструментов для увеличения области вывода видео:
- Скрыть панель управления
Чтобы свернуть или развернуть панель управления со списком медиаисточников, щелкните левой клавишей мыши в области слайдера [10*]. - Развернуть мультиэкран
Вход в полноэкранный режим осуществляется с помощью кнопки Полноэкранный режим, расположенной в блоке управления мультиэкрами [4]. Для выхода из полноэкранного режима нажмите на кнопку , расположенную в нижнем правом углу экрана, или используйте клавишу Escape (Esc) клавиатуры.
Экспорт видеофрагмента
- Выполните поиск видеоархива.
- В пределах заданного интервала выделите экспортируемую область:
- Нажмите на кнопку Разметить архив. В пределах выбранного участка архива отобразится участок экспорта.
- Перетащите указателем мыши его границы согласно необходимости. Для проверки вы можете «проиграть» видеоархив.
Нажмите на кнопку Экспорт.
Если кнопка экспорта неактивна, у Вас нет прав запуск задачи на экспорт. Обратитесь к администратору.
- В окне экспорта видеофрагментов:
- Задайте формат выходного файла: AVI или MKV.
- Введите, при необходимости, комментарий, он будет отображаться в субтитрах.
- Укажите, необходимо ли использовать время в субтитрах.
- Нажмите на кнопку Экспортировать.
- В окне Материалы отобразится новое задание на формирование видеофайла (см. подраздел Работа с материалами). В поле Статус вы можете отследить прогресс выполнения задания. По завершении формирования материалов нажмите на ссылку скачать в строке задачи, чтобы сохранить ZIP-архив с видеофайлами в папку загрузок браузера.
Импорт видеофрагмента
Импорт предназначен для сохранения видеоархива на сервере-диспетчере с целью уберечь архив от перезаписи на видеорегистраторе в случае использования им циклического режима записи. Импорт также может использоваться для переноса видеоматериалов с одного видеорегистратора на другой.
Импорт доступен только для «внешнего», записанного на внешнем видеорегистраторе, архива, выделенного голубой штриховкой, а также при наличии выделенного под задачи импорта места на накопителях.
До версии 20.23 Платформы НЕЙРОСС функция импорта была доступна только в составе АРМ НЕЙРОСС Центр редакции PSIM [Обработка инцидентов], и предназначалась для импорта видео на локальную машину с последующей «привязкой» к инциденту.
С версии 20.23 импорт видео доступен также в АРМ Видео [Импорт видеофрагмента].
В окне видео перейдите в режим просмотра видеоархива, выберите требуемую камеру. Нажмите на кнопку Разметить архив , перетащите отобразившиеся границы видеофрагмента таким образом, чтобы они ограничивали требуемый интервал видео. Нажмите на кнопку Импорт . В отобразившемся окне проверьте параметры импорта, при необходимости введите комментарий. Нажмите на кнопку Импортировать. В отобразившемся окне Материалы дождитесь успешного окончания процедуры импорта и закройте окно. Видеоархив будет сохранён на локальном сервере и будет доступен к просмотру даже после удаления с диска видеорегистратора, с которого он был импортирован.
Работа с материалами
Окно Материалы позволяет просмотреть статус выполнения задач на запись, скачать материалы и удалить задания.
Окно отображается в процессе экспорта видеофрагмента, либо щелчком по кнопке Материалы в блоке [5].
Загрузка видеофрагментов
Чтобы загрузить подготовленные материалы по задаче в папку браузера нажмите на ссылку скачать. Материалы предоставляются в формате ZIP-архива. Если архив содержит несколько отдельных фрагментов, в архиве также будет несколько видеофайлов. Имя файла соответствует временному интервалу видеофрагмента YYYY-MM-DD_HH-MM-SS, например, 2019-11-19_10-46-49_-_2019-11-19_10-47-00_2.avi (цифра в конце означает порядковый номер материала). Для просмотра извлеките все файлы из архива.Если ссылки на скачивание материалов отсутствуют, у вас нет права на загрузку. Обратитесь к администратору.
Удаление материалов
В целях экономии дискового пространства рекомендуется удалять материалы с сервера системы. Для этого необходимо выделить задачу и нажать на кнопку Удалить. Выделение / снятие выделения осуществляется щелчком левой клавиши мыши в строке задачи, можно выделить одновременно несколько задач на запись.Все подготовленные к экспорту видеоматериалы сохраняются на накопителях сервера Платформа НЕЙРОСС и могут храниться в течение продолжительного времени. Однако объём пространства под экспорт ограничен администратором системы. При заполнении всего выделенного пространства формирование новых материалов будет невозможно, задача на запись завершится ошибкой. Рекомендуется своевременно проводить очистку места под новые задачи.
- Просмотр статуса выполнения задачи
Для активных задач отображается прогресс их выполнения. Указывается процентное соотношения записанного материала к объему всей задачи.