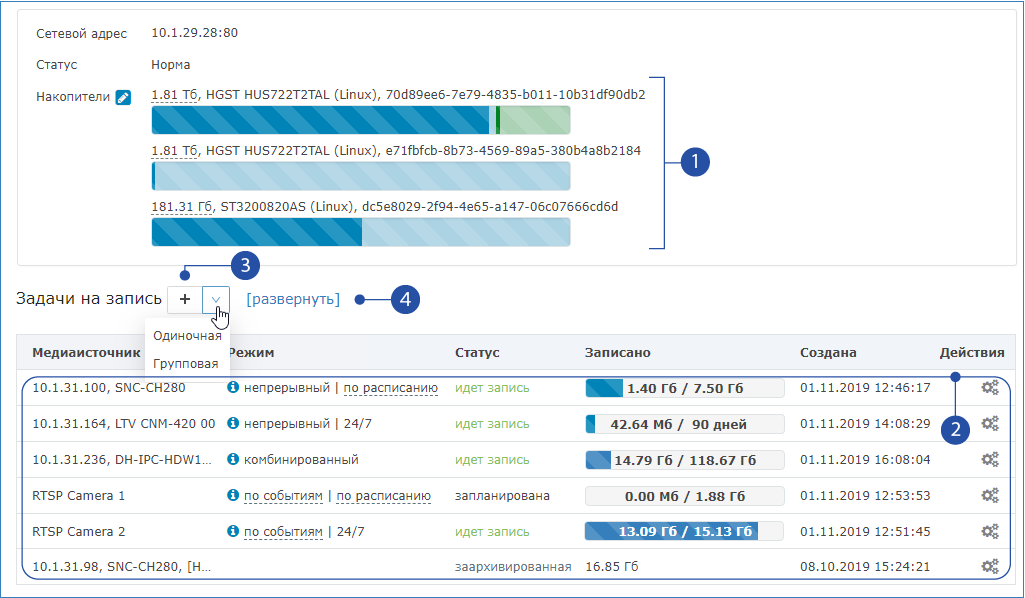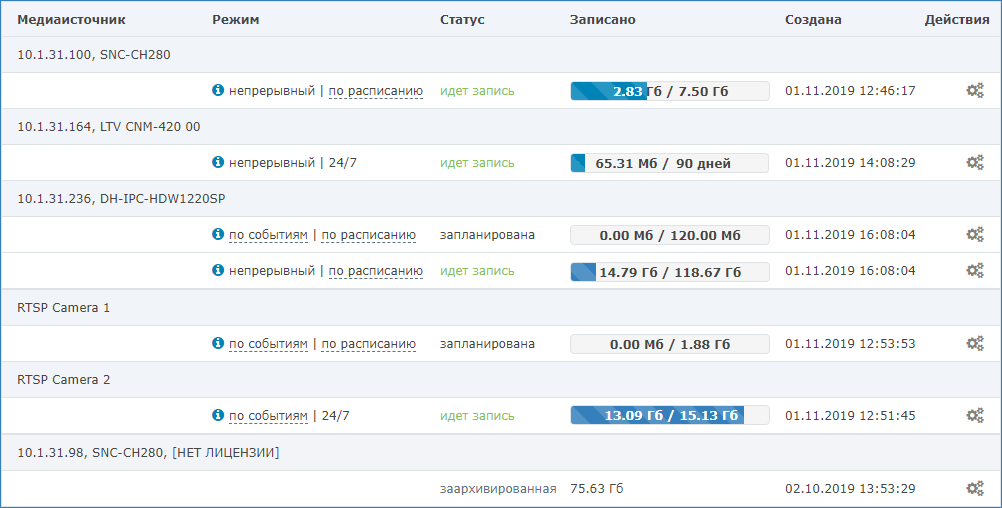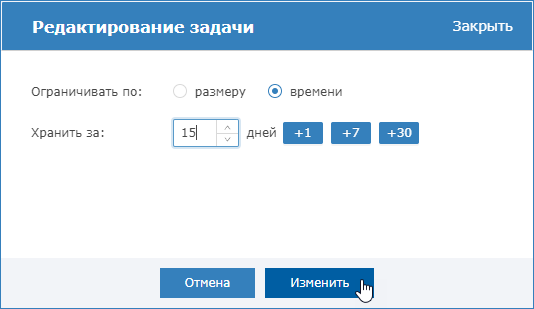Общие сведения
При создании задачи на запись указывается конкретный раздел накопителя, на который будет вестись запись заданного потока камеры. Для резервирования доступно только свободное (не зарезервированное для других задач) место на диске. Для одного потока камеры может быть создана только одна задача на запись. При наличии у камеры нескольких потоков (профилей), запись каждого из них может быть настроена независимо. По умолчанию, ведётся циклическая запись видеоархива: по заполнению выделенного пространства начинают удаляться более «старые» записи.
ОБНОВЛЕНИЕ
Начиная с версии 20.2.658 место под запись видеоархива может ограничиваться не только в гигабайтах, но и в суточном выражении. Ограничение по количеству суток бывает удобным, если требуется хранить архив по нескольким камерам за определённый период (например, 30 дней).
Стало возможным редактировать выделенную под запись область накопителя при необходимости добавления новой камеры/задачи на запись в систему с полностью заполненными дисками.
Добавилась функция группового создания задач на запись — группы одиночных задач по разным камерам с одинаковыми параметрами записи.
Существует несколько режимов записи:
- Непрерывная запись:
- 24х7: наиболее часто используемый тип записи. Запись ведётся в режиме 24 часа 7 дней в неделю.
- По расписанию: данный тип записи используется, если заранее чётко известно расписание активности в области обзора камеры. Например, в офисе с режимом работы по будним дням с 10 до 19.
- По событиям:
- 24х7: запись ведётся по факту тревоги видеоаналитики или по факту возникновения любого другого события (от системы контроля доступа, охранно-тревожной сигнализации и прочее).
- по расписанию: запись по событиям ведётся только в определённые часы; обычно такой режим записи комбинируется с непрерывной записью в остальное время.
- Комбинированный: при наличии у камеры нескольких потоков, один поток может использоваться для непрерывной записи, второй — для записи по событиям. Причём для каждого потока может быть создано независимое расписание. Например, в рабочее время офиса ведётся постоянная запись, а в нерабочие часы – запись по тревогам.
ПОДСКАЗКА
- Для создания записи по событиям видеоналитики от Платформы НЕЙРОСС необходимо предварительно настроить правила видеоналитики [Настройка видеоаналитики].
- Для создания записи по произвольным событиям системы необходимо предварительно настроить фильтр событий и отобрать события, по приходу извещений о которых будут сохраняться видеоданные. Инструкция по настройке фильтров приведена в разделе [Фильтры].
- При необходимости записи по событиям встроенной в камеру видеоаналитики необходимо также воспользоваться функцией записи по фильтру и перечистить требуемые топики событий видеоаналитики (вы можете просмотреть все события, присылаемые камерой, и выбрать требуемые в по команде Показать события от узла [Медиаисточники]. ВАЖНО: камеры Видеоинтеллект поддерживают протокол НЕЙРОСС в части передачи событий видеоаналитики, для них перечисление топиков не требуется.
Окно раздела
- Список накопителей видеорегистратора. Тёмно-синим цветом отмечен процент заполнения. Для перехода к настройке накопителей нажмите на кнопку ;
- Таблица задач на запись:
- Медиаисточник — имя медиаисточника;
- Режим — режим записи. По наведению на иконку можно просмотреть параметры задачи на запись;
- Статус —текущий статус задачи на запись: идет запись, запланирована, заархивирована, ошибка;
- Записано — информация по выделенному/заполненному месту под запись;
- Создана — дата/время создания задачи на запись;
- Действия — меню команд управления записью: Архивировать, Просмотреть архив, Удалить [Команды управления].
- Добавить задачу на запись: создание одиночного задания на запись [Создание задачи на запись], мастер создания группы записей [Мастер создания группы задач];
- Развернуть — посмотреть в расширенном виде список задач на запись по медиисточнику (команда доступна, если есть хоть одна запись в комбинированном режиме):
Создание задачи на запись
С рабочего стола НЕЙРОСС перейдите в приложение Настройка видеорегистраторов.
Если вы авторизованы по учётной записью root, вам будет доступна настройка только локального видеорегистратора. При авторизации под «облачной» учётной записью, вам будет доступна настройка задач на запись сразу для всех доступных в сети узлов Платформа НЕЙРОСС.
На вкладке Настройка записи в блоке Задачи на запись нажмите на кнопку . При необходимости создания группы однотипных задач выберите в раскрывающемся списке Групповая [Мастер создания группы задач].
Кнопка неактивна, если нет ни одного размеченного под запись накопителя. Необходимо добавить и разметить накопитель [Накопители]. Вы можете выбрать действие кнопки — создание одиночной или групповой задачи на запись. Для этого раскройте список и выберите требуемый пункт. По умолчанию выполняется создание одиночной задачи.
В отобразившемся окне мастера создания задачи на запись выберите медиаисточник (камеру) из списка. Нажмите на кнопку Далее.
Список формируется в разделе Медиаисточники. Отображаются только лицензированные медиаисточники.
- Укажите тип записи и задайте дополнительные параметры согласно описанию ниже. Нажмите на кнопку Сохранить.
Непрерывная запись | 24/7
Круглосуточная непрерывная запись по выделенному потоку камеры.
Непрерывная запись | по расписанию
Непрерывная запись в заданные часы.
Запись по событиям | 24/7 + комбинированный режим
Круглосуточная запись по событиям. По другому потоку камеры возможно настроить круглосуточную непрерывную запись.
Запись по событиям | по расписанию + комбинированный режим
Редактирование задачи на запись
В целях добавления новой камеры/задачи на запись в уже существующую систему добавлена функция изменения занимаемой задачей области накопителя.
При необходимости правки других параметров записи, следует заархивировать текущую запись и создать новую с требуемыми параметрами.
- В строке задачи, для которой нужно изменить выделенную область накопителя, выберите Действия > Редактировать.
- В отобразившемся окне измените объём выделенной области.
- Нажмите на кнопку Изменить.
Команды управления
Доступ к действиям по задаче на запись осуществляется щелчком по кнопке Действия , расположенной в строке записи.
| Команда управления | Действие |
|---|---|
| Создать на основе | Создать новую задачу на запись с аналогичными параметрами с возможностью правки любых данных. |
| Редактировать | Изменить занимаемое задачей на запись место на накопителе [Редактирование задачи на запись]. Объем может выражаться как в ГБ/ТБ, так и количеством суток. |
| Архивировать | Остановить запись по данной задаче. Видеоархив не удалять. |
| Просмотреть архив | Открыть окно видеонаблюдения и просмотреть архив за последние сутки. |
| Удалить | Удалить задачу на запись и видеорхив по этой задаче. |
Мастер создания группы задач
При необходимости создания нескольких однотипных задач по разным камерам удобно использовать мастер создания группы задач.
Групповое создание возможно только для задач записи в режиме 24/7 или по заданному расписанию. При необходимости записи по событиям или комбинированной записи с использованием двух потоков камеры используйте режим создания одиночной записи [Создание задачи на запись].
Возможен автоматический выбор профиля с наилучшим/наихудшим разрешением, а также выбор профиля для каждой записи независимо. В результате прохождения мастера выполняется создание группы одиночных заданий с одинаковыми параметрами.
- В поле Задачи на запись [3] выберите из раскрывающегося списка Групповая. Будет запущен мастер создания группы однотипных записей.
В окне мастера выберите камеры, по которым требуется создать групповую задачу. Для этого установите флаг в соответствующих строках. Нажмите на кнопку Далее.
Камеры, по которым уже есть задачи на запись, недоступны для выбора.
- В следующем окне мастера выберите режим записи: круглосуточная непрерывная запись в режиме 24 часа 7 дней в неделю (24/7) или непрерывную запись в указанные расписанием дни и часы. Нажмите на кнопку Далее.
- Если на предыдущем этапе выбрано По расписанию, сформируйте расписание записи. Для этого отметьте мышью часы каждого дня недели, в которые будет вестись запись. Нажмите на кнопку Далее.
На следующем шаге мастера необходимо выбрать, какой профиль камеры будет использоваться для записи.
Вы можете использовать для всех камер один из двух вариантов: наилучший профиль (профиль с максимальным разрешением из настроенных на камере), наихудший профиль (профиль с минимальным разрешением).Если у камеры один профиль, он будет предлагаться в обоих вариантах записи.
Нажмите на кнопку Далее.
Также путём выбора из списка можно задать конкретный профиль для каждой камеры.На следующем этапе мастера укажите выделенную область диска под видеоархив. Позже вы сможете для каждой записи отдельно отредактировать размер занимаемой памяти или задать ограничение по дням.
Для записи видеопотока от одной камеры используется строго один накопитель. При выделении места под групповую запись на нескольких накопителях производится расчёт совокупного свободного места таким образом, чтобы для каждой задачи из группы был задан строго один накопитель, но выделенное место под запись для каждой задачи было приблизительно равно.
Для каждой выбранной камеры будет создана одна одиночная задача на запись по заданному видеопотоку. Управление такими задачами осуществляется аналогично одиночным задачам на запись. Вы можете отредактировать задачу, указав выделенное под запись место не в объеме диска, а по продолжительности записи [Редактирование задачи на запись], архивировать или удалить запись [Другие действия].